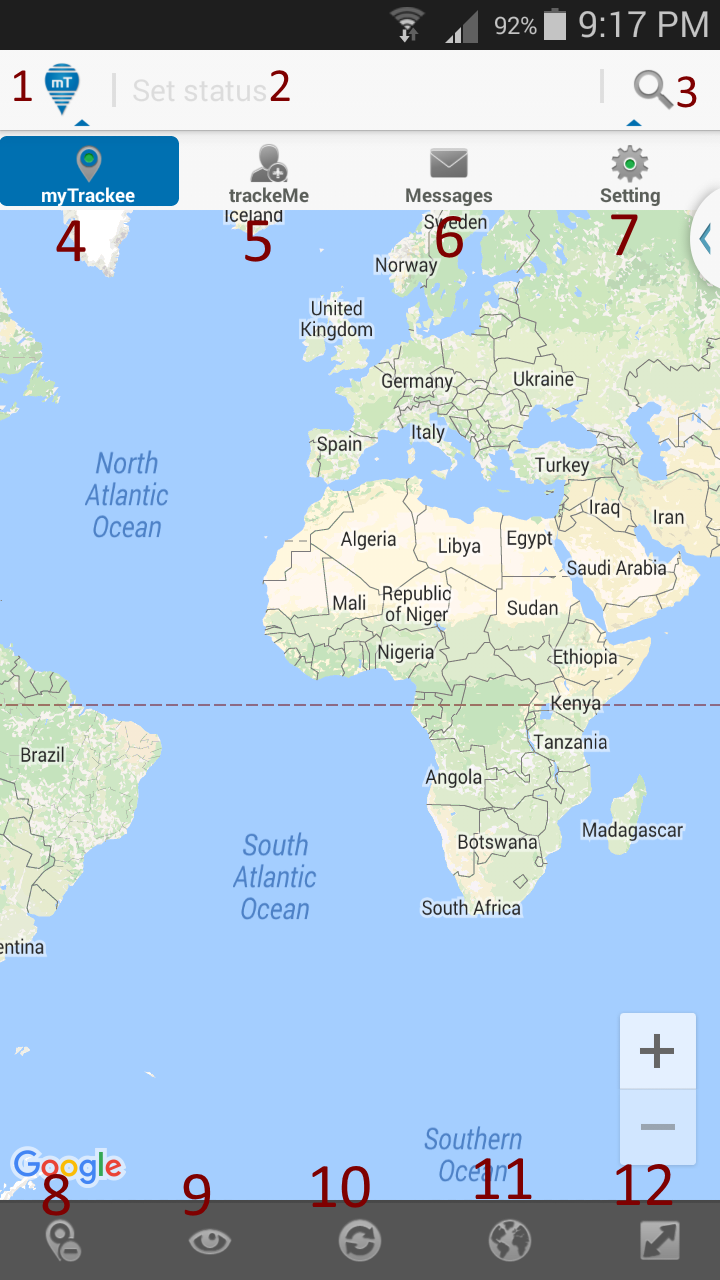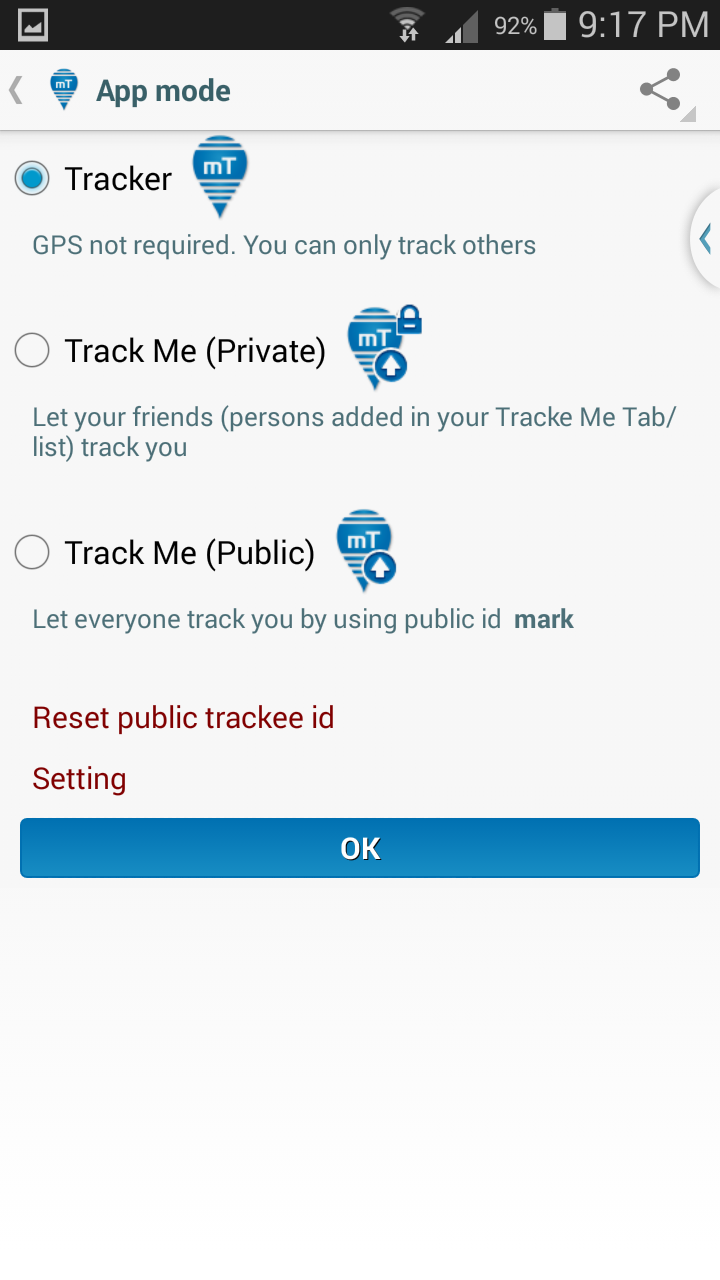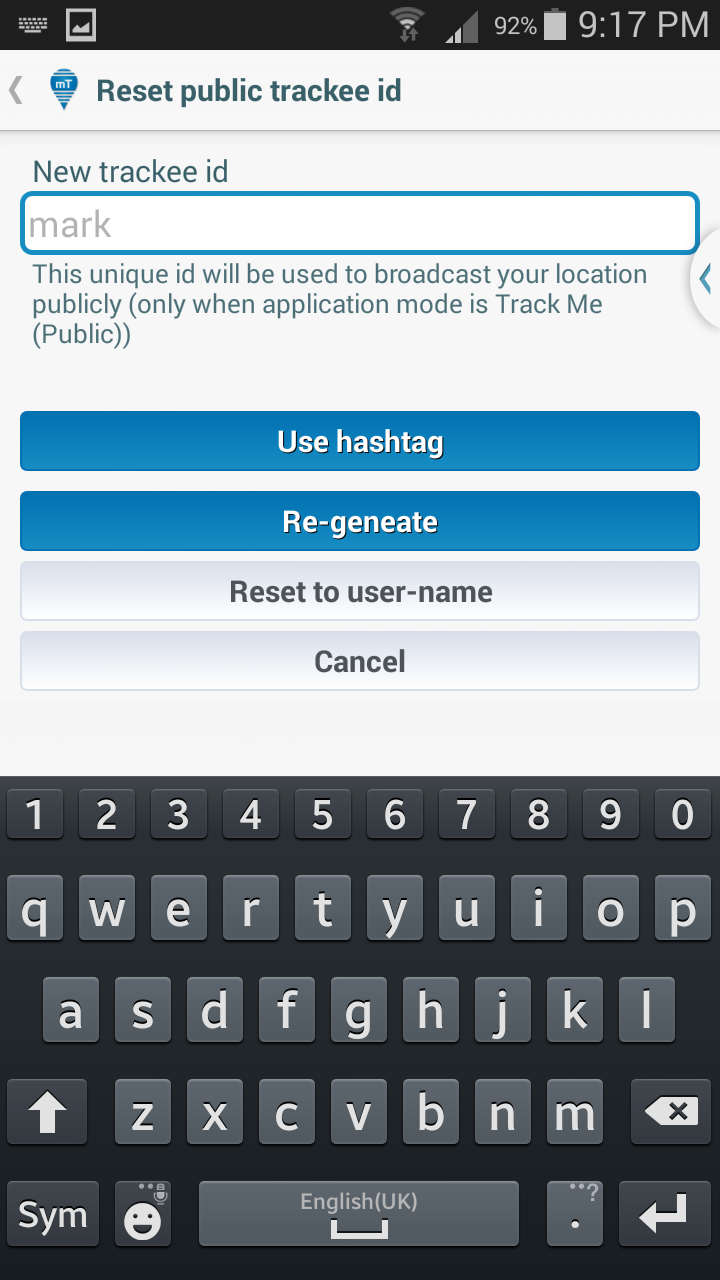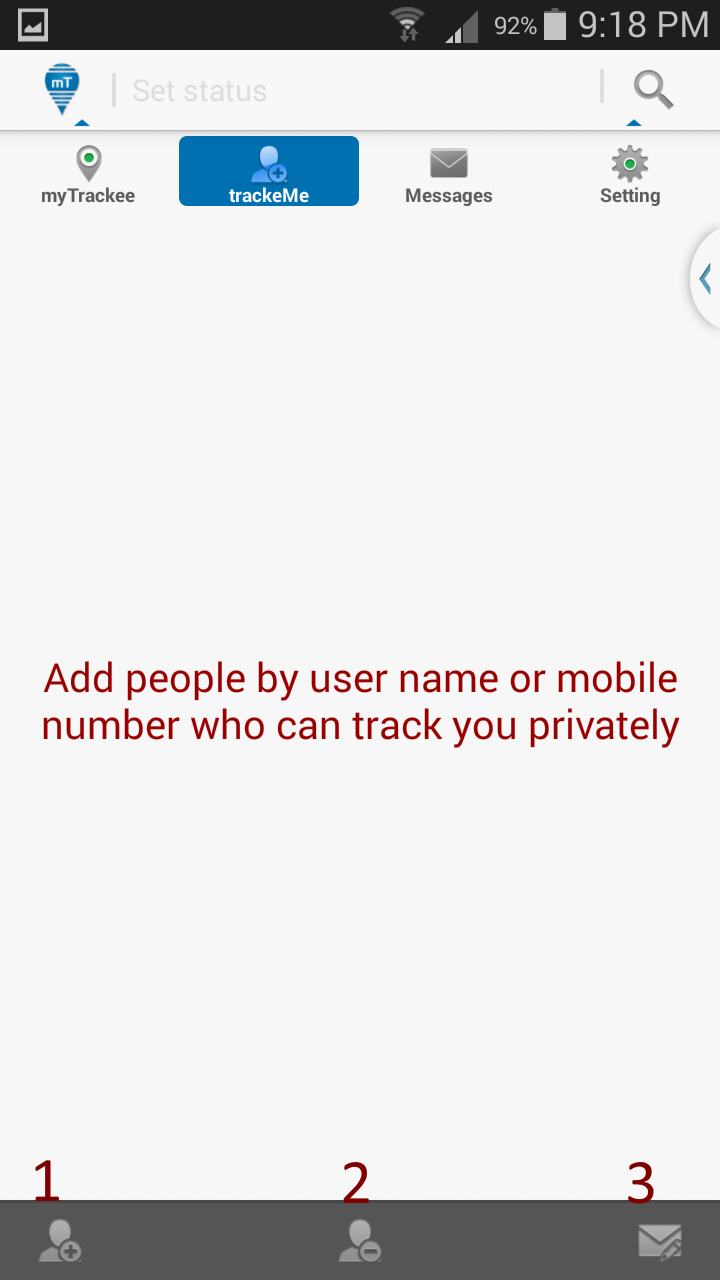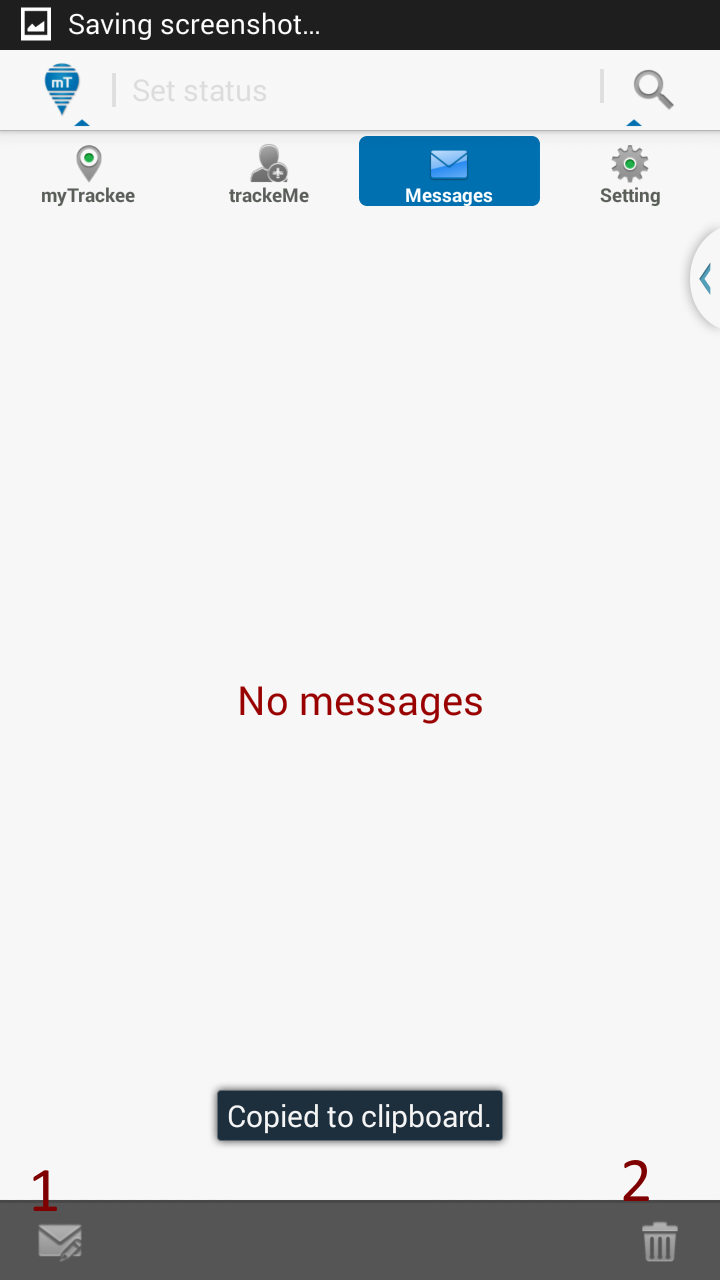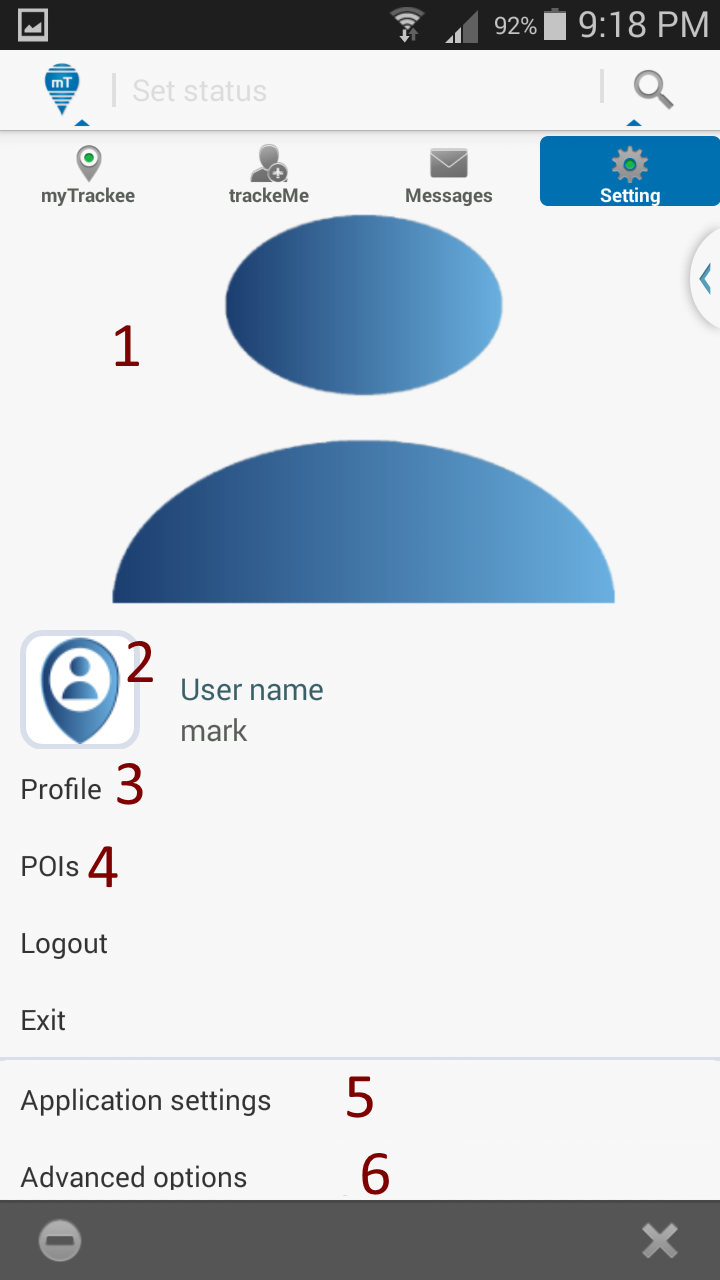How to start using Mobile apps
- Main Screen [myTrackee]: Assuming you have logged in, you will see main screen of the mobile app, with myTrackee tab opened.
This tab shows people or businesses whom you are tracking in real-time, publicly or privately. It has following options to use
- To set application mode, see 'Application Mode Screen'
- To set status for people tracking you, if application mode is set to Tracke Me
- To search people / businesses that you want to start tracking, see 'Search Screen'
- myTrackee tab to show everyone you are tracking
- Track Me tab to add people that can track you privately
- Messages tab to communicate with other users or receiving messages from others
- Setting tab to update profile, create POIs, set application settings etc
- To see all people or business you are tracking at any time. If anyone add you in 'Tracke Me' list, he/she will appear here automatically when you will receive location
- To bring every one in focus
- To refresh view, tap it if you think app is not receiving or updating locations properly
- To toggle between Map view and Street view
- To toggle the tabs, to provide you more view area
- Application Mode Screen, Set the application mode from here.
- Tracker : Default mode, that means you can search others and start tracking while your own location will not be shared.
GPS is not requred in this mode
- Tracke Me (Private) : Enable GPS, set this mode and add other user, from trackeMe tab, who can track you privately
- Tracke Me (Public) : Enable GPS, set this mode. Now anyone can start tracking you with your public id.
The id can be reset. See 'Reset public trackee id' screen
- Reset public trackee id, Reset your public id from this screen. When you are using app in Track Me (Public) then any one can use this
id to track you publicly. By default your user name is used as your id.
- Use hashtag : Multiple users can use same #hashtag id to share their location by using same #hashtag id. Any can search this #hashtag id and can start tracking all users using the #hashtag id
- Re-generate : If you don't want to use use name id, then use it to generate a random id
- Reset to user-name : This sets back the id to default user-name. Other user can serach to track only when you have set your id as your user-name
- Main Screen [trackMe] Use it to share your location privately. Set the app mode Tracke Me (Private) and add other users who can track you privately
- To search and add other registered users with their names or mobile numbers
- To delete users above users
- TO message any user whom you are broacasting your location privately
- Main Screen [Messages] Show all the conversations between you and other users. Use also to send messages to everyone tracking you or selected users.
- To send message to everyone
- To delete any selected or all conversations
- Main Screen [Setting] Shows different type of settings and provides options to configure it
- Tap it to upload (and/or crop) your profile picture
- Tap it to upload (and/or crop) your marker image (will be shown on map to people tracking you), you can also selct app rovided images
- To update your profile inlcuding names, resetting password options, locations etc
- To set / update your POIs
- To set / update Application settings
- Sows advacend options like blocked users, status of connections to servers etc